PDF processing and analysis with open-source tools

Over the years, I’ve been using a variety of open-source software tools for solving all sorts of issues with PDF documents. This post is an attempt to (finally) bring together my go-to PDF analysis and processing tools and commands for a variety of common tasks in one single place. It is largely based on a multitude of scattered lists, cheat-sheets and working notes that I made earlier. Starting with a brief overview of some general-purpose PDF toolkits, I then move on to a discussion of the following specific tasks:
- Validation and integrity testing
- PDF/A and PDF/UA compliance testing
- Document information and metadata extraction
- Policy/profile compliance testing
- Text extraction
- Link extraction
- Image extraction
- Conversion to other (graphics) formats
- Inspection of embedded image information
- Conversion of multiple images to PDF
- Cross-comparison of two PDFs
- Corrupted PDF repair
- File size reduction of PDF with hi-res graphics
- Inspection of low-level PDF structure
- View, search and extract low-level PDF objects
- Incremental updates and document versions: get information about the number of incremental updates, and restore previous versions
How this selection came about
Even though this post covers a lot of ground, the selection of tasks and tools presented here is by no means meant to be exhaustive. It was guided to a great degree by the PDF-related issues I’ve encountered myself in my day to day work. Some of these tasks could be done using other tools (including ones that are not mentioned here), and in some cases these other tools may well be better choices. So there’s probably a fair amount of selection bias here, and I don’t want to make any claims of presenting the “best” way to do any of these tasks here. Also, many of the example commands in this post can be further refined to particular needs (e.g. using additional options or alternative output formats), and they should probably best seen as (hopefully useful) starting points for the reader’s own explorations.
All of the tools presented here are published as open-source, and most of them have a command-line interface. They all work under Linux (which is the main OS I’m using these days), but most of them are available for other platforms (including Windows) as well.
PDF multi-tools
Before diving into any specific tasks, let’s start with some general-purpose PDF tools and toolkits. Each of these are capable of a wide range of tasks (including some I won’t explicitly address here), and they can be seen as “Swiss army-knives” of PDF processing. Whenever I need to get some PDF processing or analysis done and I’m not sure what tool to use, these are usually my starting points. In the majority of cases, at least one of them turns out to have the functionality I’m looking for, so it’s a good idea to check them out if you’re not familiar with them already.
Xpdf/Poppler
Xpdf and Poppler are both PDF viewers that include a collection of tools for processing and manipulating PDF files. Poppler is a fork of this software, which adds a number of unique tools that are not part of the original Xpdf package. The tools included with Poppler are:
- pdfdetach: lists or extracts embedded files (attachments)
- pdffonts: analyzes fonts
- pdfimages: extracts images
- pdfinfo: displays document information
- pdfseparate: page extraction tool
- pdfsig: verifies digital signatures
- pdftocairo: converts PDF to PNG/JPEG/PDF/PS/EPS/SVG using the Cairo graphics library
- pdftohtml: converts PDF to HTML
- pdftoppm: converts PDF to PPM/PNG/JPEG images
- pdftops: converts PDF to PostScript (PS)
- pdftotext: text extraction tool
- pdfunite: document merging tool
The tools in Xpdf are largely identical, but don’t include pdfseparate, pdfsig, pdftocairo, and pdfunite. Also, Xpdf has a separate pdftopng tool for converting PDF to PNG images (this functionality is covered by pdftoppn in the Poppler version). On Debian-based systems the Poppler tools are part of the package poppler-utils.
Pdfcpu
Pdfcpu is a PDF processor that is written in the Go language. The documentation explicity mentions its main focus is strong support for batch processing and scripting via a rich command line. It supports all PDF versions up to PDF 1.7 (ISO-32000).
Apache PDFBox
Apache PDFBox is an open source Java library for working with PDF documents. It includes a set of command-line tools for various PDF processing tasks. Binary distributions (as JAR packages) are available here (you’ll need the “standalone” JARs).
QPDF
QPDF is “a command-line program that does structural, content-preserving transformations on PDF files”.
MuPDF
MuPDF is “a lightweight PDF, XPS, and E-book viewer”. It includes the mutool utility, which can do a number of PDF processing tasks.
PDFtk
PDFtk (server edition) is a “command-line tool for working with PDFs” that is “commonly used for client-side scripting or server-side processing of PDFs”. More information can be found in the documentation, and the command-line examples page. For Ubuntu/Linux Mint users, the most straightforward installation option is the “pdftk-java” Debian package. This is a Java fork of PDFtk1.
Ghostscript
Ghostscript is “an interpreter for the PostScript language and PDF files”. It provides rendering to a variety of raster and vector formats.
The remaining sections of this post are dedicated to specific tasks. As you will see, many of these can be addressed using the multi-tools listed in this section.
Validation and integrity testing
PDFs that are damaged, structurally flawed or otherwise not conformant to the PDF format specification can result in a multitude of problems. A number of tools provide error checking and integrity testing functionality. This can range from limited structure checks, to full (claimed) validation against the filespec. It’s important to note that none of the tools mentioned here are perfect, and some faults that are picked up by one tool may be completely ignored by another one and vice versa. So it’s often a good idea to try multiple tools. A good example of this approach can be found in this blog post by Micky Lindlar.
Validate with Pdfcpu
The Pdfcpu command-line tool has a validate command that checks a file’s compliance against PDF 32000-1:2008 (i.e. the ISO version of PDF 1.7). It provides both a “strict” and a “relexed” validation mode, where the “relaxed” mode (which is the default!) ignores some common violations of the PDF specification. The command-line is:
pdfcpu validate whatever.pdf
The “strict” mode can be activated with the -m option:
pdfcpu validate -m strict whatever.pdf
Validate with JHOVE
JHOVE is a is a file format identification, validation and characterisation tool that includes a module for PDF validation. It is widely used in the digital heritage (libraries, archives) sector. Here’s a typical command-line example (note that you explicitly need to invoke the PDF-hul module via the -m option; omitting this can give unexpected results):
jhove -m PDF-hul -i whatever.pdf
Check out the documentation for more information about JHOVE’s PDF module, and its limitations.
Validate with Arlington PDF Model Checker
The Arlington PDF Model Checker checks a PDF against the Arlington PDF Model. The Arlington Model is a machine-readable representation of all object types that are defined by ISO 32000-2:2020 (PDF 2.0) and all earlier PDF versions. This does not offer full PDF validation2, but the coverage of PDF objects is vastly more comprehensive than JHOVE (or any other tool I’m aware of)3. The software is based on VeraPDF (which is discussed further on), and Java installers can be downloaded from VeraPDF’s releases section.
After installation, run the software like this:
arlington-pdf-model-checker whatever.pdf > whatever.xml
By default, the Arlington PDF Model checker tries to automatically establish the PDF version, and then checks the file accordingly. Use the -f (alias: --flavour) option to force a specific version. As an example, the following command will result in validation against PDF 1.4:
arlington-pdf-model-checker -f arlington1.4 whatever.pdf > whatever.xml
Check integrity with QPDF
The --check option of QPDF (see above) performs checks on a PDF’s overall file structure. QPDF does not provide full-fledged validation, and the documentation states that:
A file for which –check reports no errors may still have errors in stream data content but should otherwise be structurally sound
Nevertheless, QPDF is still useful for detecting various issues, especially in conjunction with the --verbose option. Here’s an example command-line:
qpdf --check --verbose whatever.pdf
Check for Ghostscript rendering errors
Another useful technique is to process a PDF with Ghostscript (rendering the result to a “nullpage” device). For example:
gs -dNOPAUSE -dBATCH -sDEVICE=nullpage whatever.pdf
In case of any problems with the input file, Ghostscript will report quite detailed information. As an example, here’s the output for a PDF with a truncated document trailer:
**** Error: An error occurred while reading an XREF table.
**** The file has been damaged. This may have been caused
**** by a problem while converting or transfering the file.
**** Ghostscript will attempt to recover the data.
**** However, the output may be incorrect.
**** Warning: There are objects with matching object and generation
**** numbers. The output may be incorrect.
**** Error: Trailer dictionary not found.
Output may be incorrect.
No pages will be processed (FirstPage > LastPage).
**** This file had errors that were repaired or ignored.
**** Please notify the author of the software that produced this
**** file that it does not conform to Adobe's published PDF
**** specification.
Check for errors with Mutool info command
Running Mutool (part of MuPDF, see above) with the info command returns information about internal pdf resources. In case of broken or malformed files the output includes error messages, which can be quite informative. Here’s an example command-line:
mutool info whatever.pdf
Check for errors with ExifTool
ExifTool is designed for reading, writing and editing meta-information for a plethora of file formats, including PDF. Although it does not do full-fledged validation, it will report error and warning messages for various read issues, and these can be useful for identifying problematic PDFs. For example, here we use ExifTool on a PDF with some internal byte corruption:
exiftool corrupted.pdf
Result:
ExifTool Version Number : 11.88
File Name : corrupted.pdf
Directory : .
File Size : 87 kB
File Modification Date/Time : 2022:02:07 14:36:47+01:00
File Access Date/Time : 2022:02:07 14:37:11+01:00
File Inode Change Date/Time : 2022:02:07 14:36:59+01:00
File Permissions : rw-rw-r--
File Type : PDF
File Type Extension : pdf
MIME Type : application/pdf
PDF Version : 1.3
Linearized : No
Warning : Invalid xref table
In this case the byte corruption results in an “Invalid xref table” warning. Many other errors and warnings are possible. Check out this blog post by Yvonne Tunnat which discusses PDF “validation” with ExifTool in more detail.
Other options
-
VeraPDF can provide useful information on damaged or invalid PDF documents. However, VeraPDF is primarily aimed at validation against PDF/A and PDF/UA profiles, which are both subsets of ISO 32000 (which defines the PDF format’s full feature set). As a result, VeraPDF’s validation output can be somewhat difficult to interpret for “regular” PDFS (i.e. documents that are not PDF/A or PDF/UA). Nevertheless, experienced users may find VeraPDF useful for such files as well.
-
Several online resources recommend the pdfinfo tool that is part of Xpdf and Poppler for integrity checking. However, while writing this post I ran a quick test of the tool on a PDF with a truncated document trailer4 (which is a very serious flaw), which was not flagged by pdfinfo at all.
PDF/A and PDF/UA compliance testing with VeraPDF
PDF/A comprises a set of ISO-standardized profiles that are aimed at long-term preservation. PDF/UA is another ISO-standardized profile that ensures accessibility for people with disabilities. These are not separate file formats, but rather profiles within ISO 32000 that put some constraints on PDF’s full set of features. VeraPDF was originally developed as an open source PDF/A validator that covers all parts of the PDF/A standards. Starting with version 1.18, it also added support for PDF/UA. The following command lists al available validation profiles:
verapdf -l
Result:
1a - PDF/A-1A validation profile
1b - PDF/A-1B validation profile
2a - PDF/A-2A validation profile
2b - PDF/A-2B validation profile
2u - PDF/A-2U validation profile
3a - PDF/A-3A validation profile
3b - PDF/A-3B validation profile
3u - PDF/A-3U validation profile
ua1 - PDF/UA-1 validation profile
When running VeraPDF, use the -f (flavour) option to set the desired validation profile. For example, for PDF/A-1A use something like this5:
verapdf -f 1a whatever.pdf > whatever-1a.xml
And for PDF/UA:
verapdf -f ua1 whatever.pdf > whatever-ua.xml
The documentation provides more detailed instructions on how to use VeraPDF.
Document information and metadata extraction
A large number of tools are capable of displaying or extracting technical characteristics and various kinds of metadata, with varying degrees of detail. I’ll only highlight a few here.
Extract general characteristics with pdfinfo
The pdfinfo tool that is part of Xpdf and Poppler is useful for a quick overview of a document’s general characteristics. The basic command line is:
pdfinfo whatever.pdf
Which gives the following result:
Creator: PdfCompressor 3.1.32
Producer: CVISION Technologies
CreationDate: Thu Sep 2 07:52:56 2021 CEST
ModDate: Thu Sep 2 07:53:20 2021 CEST
Tagged: no
UserProperties: no
Suspects: no
Form: none
JavaScript: no
Pages: 1
Encrypted: no
Page size: 439.2 x 637.92 pts
Page rot: 0
File size: 24728 bytes
Optimized: yes
PDF version: 1.6
Extract metadata with Apache Tika
Apache Tika is a Java library that supports metadata and content extraction for a wide variety of file formats. For command-line use, download the Tika-app runnable JAR from here. By default, Tika will extract both text and metadata, and report both in XHTML format. Tika has several command-line options that this behaviour. A basic metadata extraction command is (you may need to adapt the path and name of the JAR file)):
java -jar ~/tika/tika-app-2.1.0.jar -m whatever.pdf > whatever.txt
Result:
Content-Length: 24728
Content-Type: application/pdf
X-TIKA:Parsed-By: org.apache.tika.parser.DefaultParser
X-TIKA:Parsed-By: org.apache.tika.parser.pdf.PDFParser
access_permission:assemble_document: true
access_permission:can_modify: true
access_permission:can_print: true
access_permission:can_print_degraded: true
access_permission:extract_content: true
access_permission:extract_for_accessibility: true
access_permission:fill_in_form: true
access_permission:modify_annotations: true
dc:format: application/pdf; version=1.6
dcterms:created: 2021-09-02T05:52:56Z
dcterms:modified: 2021-09-02T05:53:20Z
pdf:PDFVersion: 1.6
pdf:charsPerPage: 0
pdf:docinfo:created: 2021-09-02T05:52:56Z
pdf:docinfo:creator_tool: PdfCompressor 3.1.32
pdf:docinfo:modified: 2021-09-02T05:53:20Z
pdf:docinfo:producer: CVISION Technologies
pdf:encrypted: false
pdf:hasMarkedContent: false
pdf:hasXFA: false
pdf:hasXMP: true
pdf:producer: CVISION Technologies
pdf:unmappedUnicodeCharsPerPage: 0
resourceName: whatever.pdf
xmp:CreateDate: 2021-09-02T07:52:56Z
xmp:CreatorTool: PdfCompressor 3.1.32
xmp:MetadataDate: 2021-09-02T07:53:20Z
xmp:ModifyDate: 2021-09-02T07:53:20Z
xmpMM:DocumentID: uuid:2ec84d65-f99d-49fe-9aac-bd0c1fff5e66
xmpTPg:NPages: 1
Tika offers several options for alternative output formats (e.g. XMP and JSON); these are all explained here (section “Using Tika as a command line utility”).
Extract metadata with ExifTool
ExifTool is another good option for metadata extraction. Here’s an example:
exiftool whatever.pdf
Result:
ExifTool Version Number : 11.88
File Name : whatever.pdf
Directory : .
File Size : 24 kB
File Modification Date/Time : 2021:09:02 12:23:32+02:00
File Access Date/Time : 2022:02:07 15:04:11+01:00
File Inode Change Date/Time : 2021:09:02 15:27:38+02:00
File Permissions : rw-rw-r--
File Type : PDF
File Type Extension : pdf
MIME Type : application/pdf
PDF Version : 1.6
Linearized : Yes
Create Date : 2021:09:02 07:52:56+02:00
Creator : PdfCompressor 3.1.32
Modify Date : 2021:09:02 07:53:20+02:00
XMP Toolkit : Adobe XMP Core 5.6-c017 91.164464, 2020/06/15-10:20:05
Metadata Date : 2021:09:02 07:53:20+02:00
Creator Tool : PdfCompressor 3.1.32
Format : application/pdf
Document ID : uuid:2ec84d65-f99d-49fe-9aac-bd0c1fff5e66
Instance ID : uuid:28d0af59-9373-4358-88f2-c8c4db3915ed
Producer : CVISION Technologies
Page Count : 1
ExifTool can also write the extracted metadata to a variety of output formats, which is explained in the documentation.
Extract metadata from embedded documents
One particularly useful feature of Tika is its ability to deal with embedded documents. As an example, this file is a PDF portfolio, which can contain multiple files and file types. Invoking Tika with the -J (“output metadata and content from all embedded files”) option results in JSON-formatted output that contains metadata (and also extracted text) for all for all files that are embedded in this document:
java -jar ~/tika/tika-app-2.1.0.jar -J digitally_signed_3D_Portfolio.pdf > whatever.json
Elaborate feature extraction with VeraPDF
Although primarily aimed at PDF/A validation, VeraPDF can also be used as a powerful metadata and feature extractor for any PDF file (including files that don’t follow the PDF/A or PDF/UA at all!). By default, VeraPDF is configured to only extract metadata from a PDF’s information dictionary, but this behaviour can be easily changed by modifying a configuration file, which is explained in the documentation. This enables you to obtain detailed information about things like Actions, Annotations, colour spaces, document security features (including encryption), embedded files, fonts, images, and much more. Then use a command line like6:
verapdf --off --extract whatever.pdf > whatever.xml
VeraPDF can also be used to recursively process all files with a .pdf extension in a directory tree, using the following command-line (here, myDir is the root of the directory tree):
verapdf --recurse --off --extract myDir > whatever.xml
The VeraPDF documentation discusses the feature extraction functionality in more detail.
Policy or profile compliance assessment with VeraPDF
The results of the feature extraction exercise described in the previous section can also be used as input for policy-based assessments. For instance, archival institutions may have policies that prohibit e.g. PDFs with encryption or fonts that are not embedded. This can also be done with VeraPDF. This requires that the rules that make up the policy are expressed as a machine-readable Schematron file. As an example, the Schematron file below is made up of two rules that each prohibit specific encryption-related features:
<?xml version="1.0"?>
<sch:schema xmlns:sch="http://purl.oclc.org/dsdl/schematron" queryBinding="xslt">
<sch:pattern name="Disallow encrypt in trailer dictionary">
<sch:rule context="/report/jobs/job/featuresReport/documentSecurity">
<sch:assert test="not(encryptMetadata = 'true')">Encrypt in trailer dictionary</sch:assert>
</sch:rule>
</sch:pattern>
<sch:pattern name="Disallow other forms of encryption (e.g. open password)">
<sch:rule context="/report/jobs/job/taskResult/exceptionMessage">
<sch:assert test="not(contains(.,'encrypted'))">Encrypted document</sch:assert>
</sch:rule>
</sch:pattern>
</sch:schema>
A PDF can subsequently be tested against these rules (here in the file “policy.sch”) using the following basic command-line:
verapdf --extract --policyfile policy.sch whatever.pdf > whatever.xml
The outcome of the policy-based assessment can be found in the output file’s policyReport element. In the example below, the PDF did not meet one of the rules:
<policyReport passedChecks="0" failedChecks="1" xmlns:vera="http://www.verapdf.org/MachineReadableReport">
<passedChecks/>
<failedChecks>
<check status="failed" test="not(encryptMetadata = 'true')" location="/report/jobs/job/featuresReport/documentSecurity">
<message>Encrypt in trailer dictionary</message>
</check>
</failedChecks>
</policyReport>
More examples can be found in my 2017 post Policy-based assessment with VeraPDF - a first impression.
Text extraction
Text extraction from PDF documents is notoriously hard. This post gives a good overview of the main pitfalls. Tim Allison’s excellent Brief Overview of the Portable Document Format (PDF) and Some Challenges for Text Extraction provides a more in-depth discussion, and this really is a must-read for anyone seriously interested in this subject. With that said, quite a few tools are available, and below I list a few that are useful starting points.
Extract text with pdftotext
The pdftotext tool that is part of Poppler and Xpdf is a good starting point. The basic command-line is:
pdftotext whatever.pdf whatever.txt
The tool has lots of options to fine-tune the default behaviour, so make sure to check those out if you’re looking for. Note that the available options vary somewhat between the Poppler and Xpdf versions. The documentation of the Poppler version is available here, and here is the Xpdf version.
Extract text with PDFBox
PDFBox is also a good choice for text extraction. Here’s an example command (you may need to adapt the path to the JAR file and its name according to the location and version on your system):
java -jar ~/pdfbox/pdfbox-app-2.0.24.jar ExtractText whatever.pdf whatever.txt
PDFBox also provides various options, which are documented here.
Extract text with Apache Tika
I already mentioned Apache Tika in the metadata extraction section. Tika is also a powerful text extraction tool, and it is particularly useful for situations where text extraction from multiple input formats is needed. For PDF it uses the PDF parser of PDFBox (see previous section). By default, Tika extracts both text and metadata, and reports both in XHTML format. If needed, you can change this behaviour with the --text option:
java -jar ~/tika/tika-app-2.1.0.jar --text whatever.pdf > whatever.txt
Again, an explanation of all available options is available here (section “Using Tika as a command line utility”).
Batch processing with Tika
The above single-file command does not scale well for situations that require the processing of large volumes of PDFs7. In such cases, it’s better to run Tika in batch mode. As an example, the command below will process all files in directory “myPDFs”, and store the results in output directory “tika-out”8:
java -jar ~/tika/tika-app-2.1.0.jar --text -i ./myPDFs/ -o ./tika-out/
Alternatively, you could use TikaServer. A runnable JAR is available here. To use it, first start the server using:
java -jar ~/tika/tika-server-standard-2.1.0.jar
Once the server is running, use cURL (from another terminal window) to submit text extraction requests:
curl -T whatever.pdf http://localhost:9998/tika --header "Accept: text/plain" > whatever.txt
The full TikaServer documentation is available here.
Yet another option is Tika-python, which is a Python port of Tika that uses TikaServer under the hood (resulting in similar performance).
Link extraction
When extracting (hyper)links, it’s important to make a distinction between the following two cases:
- Links that are encoded as a “link annotation”, which is a data structure in PDF that results in a clickable link
- Non-clickable links/URLs that are just part of the body text.
The automated extraction of the first case is straightforward, while the second case depends on some kind of lexical analysis of the body text (typically based on regular expressions). For most practical applications the extraction of both types is desired.
Extract links with pdfx
The pdfx tool is designed to detect and extract external references, including URLs. Its URL detection uses lexical analysis, and is based on RegEx patterns written by John Gruber. The basic command line for URL extraction is:
pdfx -v whatever.pdf > whatever.txt
I did some limited testing with this tool in 2016. One issue I ran into is that pdfx truncates URLS that span more than one line. As of 2021, this issue hasn’t been fixed so far, which seriously limits the usefulness of this (otherwise very interesting) tool. It’s worth mentioning that pdfx also provides functionality to automatically download all referenced PDFs from any PDF document. I haven’t tested this myself.
Other link extraction tools
-
Some years ago Ross Spencer wrote a link extraction tool that uses Apache Tika. There’s more info in this blog post.
-
Around the same time I wrote this simple extraction script that wraps around Apache Tika and the xurl tool. I used this to extract URLs from MS Word documents, but this should probably work for PDF too (I haven’t tested this though!).
Image extraction with pdfimages
PDFs often contain embedded images, which can be extracted with pdfimages tool that is part of Xpdf/Poppler. At minimum, it takes as its arguments the name of the input PDF document, and the “image-root” which is actually just a text prefix that is used to generate the name of the output images. By default it writes its output to one of the Netpbm file formats, but for convenience you might want to use the -png option, which uses the PNG format instead:
pdfimages -png whatever.pdf whatever
Output images are now written as “whatever-000.png”, “whatever-001.png”, “whatever-002.png”, and so on. The -j, -jp2, -jbig2 and -ccitt switches can be used to store JPEG, JPEG2000, JBIG2 and CCITT images in their native formats, respectively (or use -all, which combines all of these options).
Conversion to other (graphics) formats with pdftocairo
The pdftocairo tool (Xpdf/Poppler ) can convert a PDF to a number of (mostly graphics) formats. The supported output formats are PNG, JPEG, TIFF, PostScript, Encapsulated PostScript, Scalable Vector Graphics and PDF. As an example, the following command will convert each page to a PNG image:
pdftocairo -png whatever.pdf
List embedded image information with pdfimages
The pdfimages tool is also useful for getting an overview of all embedded images in a PDF, and their main characteristics (width, height, colour, encoding, resolution and size). just user the -list option as shown below:
pdfimages -list whatever.pdf
This results in a nice table like this:
page num type width height color comp bpc enc interp
-----------------------------------------------------------
1 0 image 1830 2658 gray 1 1 jbig2 no
1 1 image 600 773 gray 1 8 jpx no
page object ID x-ppi y-ppi size ratio
----------------------------------------
1 16 0 301 301 99B 0.0%
1 17 0 300 300 17.9K 4.0%
Conversion of multiple image files to PDF
Losslessly convert raster images to pdf with img2pdf
The img2pdf tool converts a list of image files to PDF. Unlike several other tools (such as ImageMagick), it does not re-encode the source images, but simply embeds them as PDF objects in their original formats. This means that the conversion is always lossless. The following example shows how to convert three JP2 (JPEG 200 Part 1) images:
img2pdf image1.jp2 image2.jp2 image3.jp2 -o whatever.pdf
In the resulting PDF, each image is embedded as an image stream with the JPXDecode (JPEG 2000) filter.
PDF comparison with Comparepdf
The Comparepdf9 tool compares pairs of PDFs, based on either text or visual appearance. By default it uses the program exit code to store the result of the comparison. The tool’s command-line help text explains the possible outcomes:
A return value of 0 means no differences detected; 1 or 2 signifies an error; 10 means they differ visually, 13 means they differ textually, and 15 means they have different page counts
For clarity I used the -v switch in the examples below, which activates verbose output. To test if two PDFs contain the same text, use:
comparepdf -ct -v=2 whatever.pdf wherever.pdf
If al goes well the output is either “No differences detected” or “Files have different texts”.
To compare the visual appearance of two PDFs, use:
comparepdf -ca -v=2 whatever.pdf wherever.pdf
In this case the output either shows “No differences detected” or “Files look different”.
Repair a corrupted PDF
Sometimes it is possible to recover the contents of corrupted or otherwise damaged PDF documents. This thread on Super User mentions two useful options.
Repair with Ghostscript
gs -o whatever_repaired.pdf -sDEVICE=pdfwrite -dPDFSETTINGS=/prepress whatever_corrupted.pdf
Repair with pdftocairo
A second option mentioned in the Super User thread is pdftocairo, which is part of Xpdf and Poppler:
pdftocairo -pdf whatever_corrupted.pdf whatever_repaired.pdf
It’s worth adding here that the success of any repair action largely depends on the nature and extent of the damage/corruption, so your mileage may very. Always make sure to carefully check the result, and keep a copy of the original file.
Repair with PDFtk
Finally, pdftk can, according to its documentation, “repair a PDF’s corrupted XREF table and stream lengths, if possible”. This uses the following command line:
pdftk whatever_corrupted.pdf output whatever_repaired.pdf
Reduce size of PDF with hi-res images with Ghostscript
The following Ghostscript command (source here can be useful to reduce the size of a large PDF with high-resolution graphics (note that this will result in quality loss):
gs -sDEVICE=pdfwrite \
-dCompatibilityLevel=1.4 \
-dPDFSETTINGS=/ebook \
-dNOPAUSE -dQUIET -dBATCH \
-sOutputFile=whatever_small.pdf whatever_large.pdf
Reduce size of PDF with hi-res images with ImageMagick
As an alternative to the above Ghostscript command (which achieves a size reduction mainly by downsampling the images in the PDF to as lower resolution), you can also use ImageMagick’s convert tool. This allows you to reduce the file size by changing any combination of resolution (-density option), compression type (-compress option) and compression quality (-quality option).
For example, the command below (source here) reduces the size of a source PDF by re-encoding all images as JPEGs with 70% quality at 300 ppi resolution:
convert -density 300 \
-compress jpeg \
-quality 70 \
whatever_large.pdf whatever_small.pdf
If the -density value is omitted, convert resamples all images to 72 ppi by default. If you don’t want that, make sure to set the -density value to the resolution of your source PDF (see the section “List embedded image information with pdfimages” on how to do that).
Even though ImageMagick’s convert tool uses Ghostscript under the hood, it doesn’t preserve any text (and probably most other features) of the source PDF, so only use this if you’re only interested in the image data!
Inspect low-level PDF structure
The following tools are useful for inspecting and browsing the internal (low-level object) structure of PDF files.
Inspect with PDFBox PDFDebugger
PDFBox includes a “PDF Debugger”, which you can start with the following command:
java -jar ~/pdfbox/pdfbox-app-2.0.24.jar PDFDebugger whatever.pdf
Subsequently a GUI window pops up that allows you to browse the PDF’s internal objects:
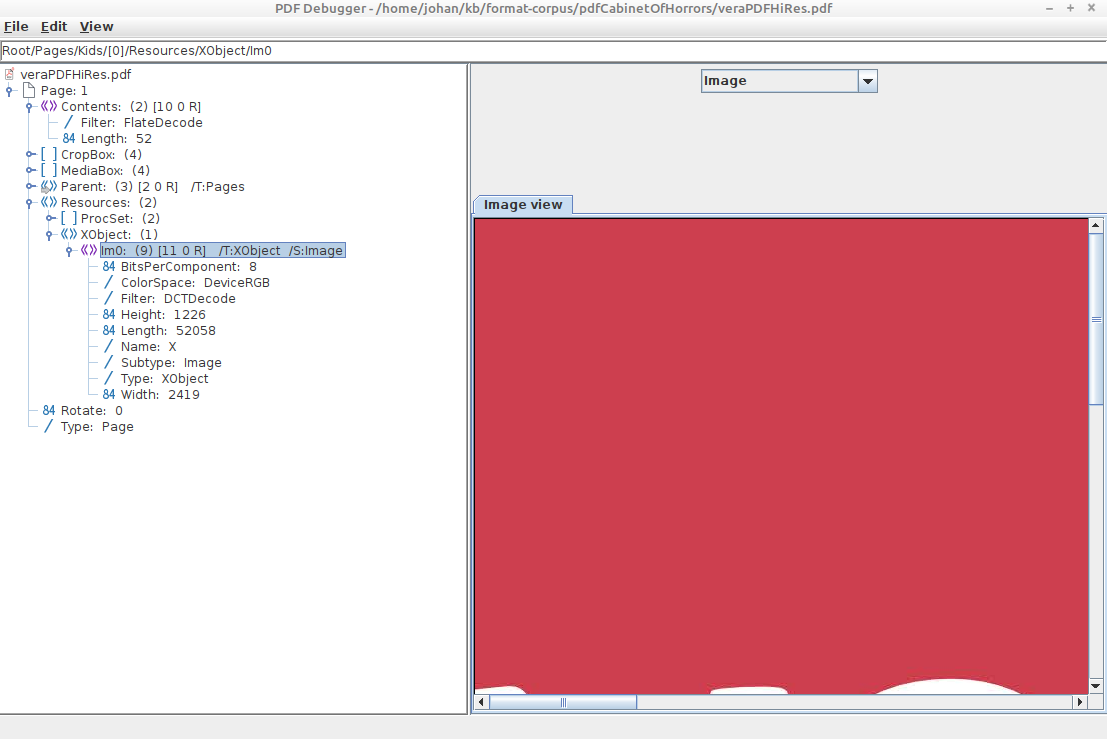
Inspect with iText RUPS
The itext RUPS viewer provides similar functionality to PDF Debugger. You can download a self-contained runnable JAR here (select the “only-jars” ZIP file). Run it using:
java -jar ~/itext-rups/itext-rups-7.1.16.jar
Then open a PDF from the GUI, and browse your way through its internal structure:
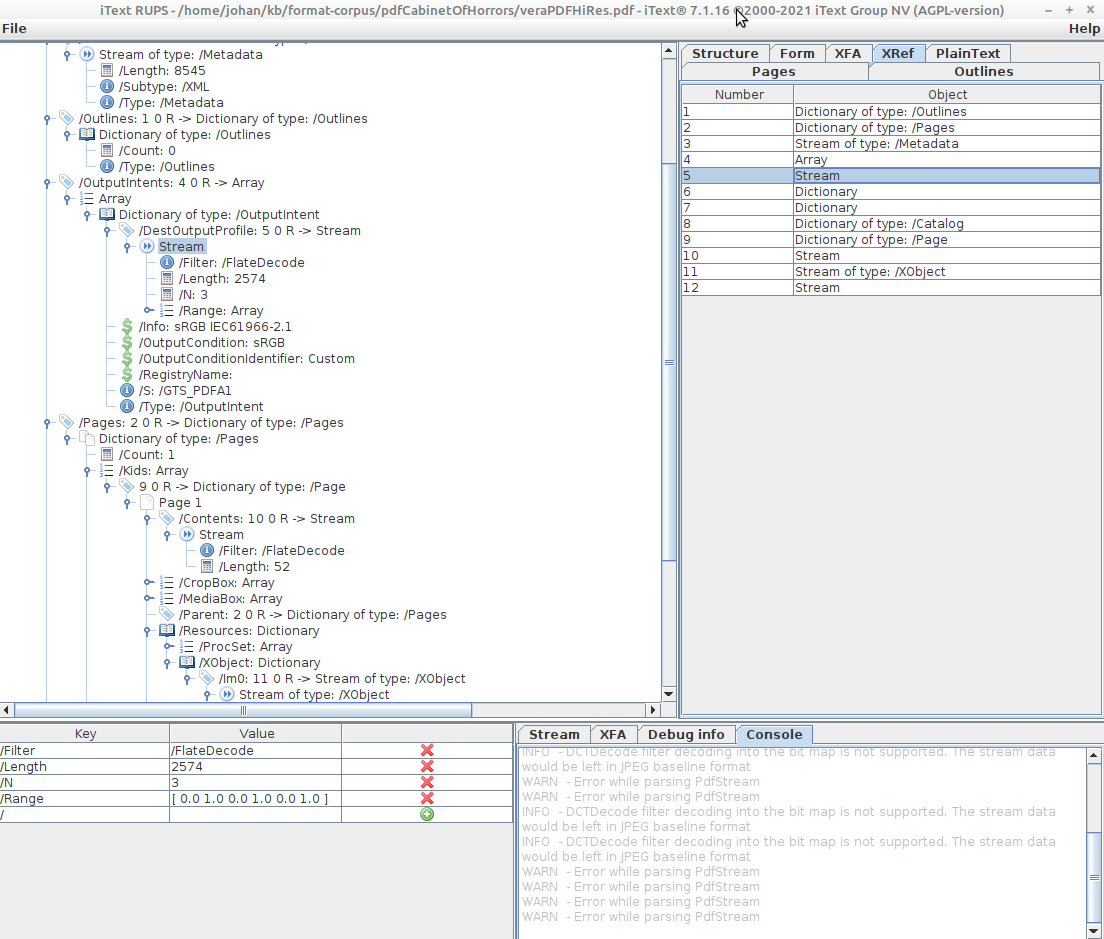
View, search and extract PDF objects with mutool show
Mutool’s show command allows you to print user-defined low-level PDF objects to stdout. A couple of things you can do with this:
- Print the document trailer:
mutool show whatever.pdf trailerResult:
trailer << /DecodeParms << /Columns 3 /Predictor 12 >> /Filter /FlateDecode /ID [ <500AB94E8F45C149808B2EEE98528B78> <431017E495216040A953126BB73D0CD4> ] /Index [ 11 10 ] /Info 10 0 R /Length 47 /Prev 24426 /Root 12 0 R /Size 21 /Type /XRef /W [ 1 2 0 ] >> - Print the cross-reference table:
mutool show whatever.pdf xrefResult:
xref 0 21 00000: 0000000000 00000 f 00001: 0000019994 00000 n 00002: 0000020399 00000 n 00003: 0000020534 00000 n :: etc - Print an indirect object by its number:
mutool show whatever.pdf 12Result:
12 0 obj << /Metadata 4 0 R /Pages 9 0 R /Type /Catalog >> endobj - Extract only stream contents as raw binary data and write to a new file:
mutool show -be -o whatever.dat whatever.pdf 151This command is particularly useful for extracting the raw data from a stream object (e.g. an image or multimedia file).
More advanced queries are possible as well. For example, the mutool manual gives the following example, which shows all JPEG compressed stream objects in a file:
mutool show whatever.pdf grep | grep '/Filter/DCTDecode'
Result:
1 0 obj <</BitsPerComponent 8/ColorSpace/DeviceRGB/Filter/DCTDecode/Height 516/Length 76403/Subtype/Image/Type/XObject/Width 1226>> stream
18 0 obj <</BitsPerComponent 8/ColorSpace/DeviceRGB/Filter/DCTDecode/Height 676/Length 149186/Subtype/Image/Type/XObject/Width 1014>> stream
19 0 obj <</BitsPerComponent 8/ColorSpace/DeviceRGB/Filter/DCTDecode/Height 676/Length 142232/Subtype/Image/Type/XObject/Width 1014>> stream
24 0 obj <</BitsPerComponent 8/ColorSpace/DeviceRGB/Filter/DCTDecode/Height 676/Length 192073/Subtype/Image/Type/XObject/Width 1014>> stream
25 0 obj <</BitsPerComponent 8/ColorSpace/DeviceRGB/Filter/DCTDecode/Height 676/Length 141081/Subtype/Image/Type/XObject/Width 1014>> stream
Incremental updates and document versions
The pdfresurrect tool10 allows you to inspect a PDF for incremental updates, and restore previous versions of the document.
Show the number of incremental updates/versions
To show the number of incremental updates, use:
pdfresurrect -q whatever.pdf
Result:
whatever.pdf: 8
So, in this case the PDF contains 8 versions, which means that after its initial creation it was updated 7 times.
Restore all versions
To restore all versions of a PDF, use:
pdfresurrect -w whatever.pdf
This creates a directory “whatever-versions” with all versions of the file, as well as a text file with a summary of the changes between the versions:
./whatever-versions/
├── whatever-version-1.pdf
├── whatever-version-2.pdf
├── whatever-version-3.pdf
├── whatever-version-4.pdf
├── whatever-version-5.pdf
├── whatever-version-6.pdf
├── whatever-version-7.pdf
├── whatever-version-8.pdf
└── whatever-versions.summary
Remove information from previous versions
Pdfresurrect also allows you to remove (“scrub”) the information from previous versions altogether, using the -s switch. However, the documentation warns that this functionality is experimental, and that it “should not be trusted for any serious security uses”. It also mentions that “currently this feature will likely not render a working pdf”. I did a quick test on a PDF with 8 document versions. For the resulting “scrubbed” PDF, running pdfresurrect with the -q switch still resulted in 8 reported versions, and running it with the -w switch resulted in 8 restored versions (which oddly were not identical to the versions retored from the original file). In its current state I wouldn’t recommend using this feature.
Final remarks
I intend to make this post a “living” document, and will add more PDF “recipes” over time. Feel free to leave a comment in case you spot any errors or omissions!
Update on Hacker News topic
Someone created a Hacker News topic on this post. The comments mention some additional tool suggestions that look useful. I might add some of these to a future revision.
Further resources
- Moritz Mähr, “Working with batches of PDF files”, The Programming Historian 9 (2020)
- PDF tools in Community Owned Digital Preservation Tool Registry (COPTR)
- Policy-based assessment with VeraPDF - a first impression
- What’s so hard about PDF text extraction?
- Tim Allison, “Brief Overview of the Portable Document Format (PDF) and Some Challenges for Text Extraction”
- Yvonne Tunnat, “PDF Validation with ExifTool – quick and not so dirty”
- Micky Lindlar, “Trouble-shooting PDF validation errors – a case of PDF-HUL-38”
- Hacker News topic on this post
Revision history
- 7 September 2021: added sections on metadata extraction and Tika batch processing, following suggestions by Tim Allison.
- 8 September 2021: added section on inspecting low-level PDF structure with iText RUPS, as suggested by Mark Stephens; added sections on PDFtk as suggested by Tyler Thorsted; corrected errors in pdftocairo and gs examples.
- 9 September 2021: added section on image to PDF conversion.
- 27 January 2022: added reference to Tim Allison’s article on PDF text extraction.
- 7 February 2022: added sections on Exiftool, and added reference to Yvonne Tunnat’s blog post on PDF validation with ExifTool.
- 10 October 2022: added update on and link to Hacker News topic on this post.
- 28 November 2022: added reference to Micky Lindlar’s blog post on trouble-shooting PDF validation errors.
- 16 February 2023: added section on reducing PDF file size with ImageMagick’s convert tool.
- 26 September 2024: corrected mutool stream content extraction example.
- 18 December 2024: added section on Arlington PDF Model Checker.
- 25 January 2025: added section on incremental updates and document versions.
-
The Debian package of the “original” PDFtk software was removed from the Ubuntu repositories around 2018 due to “dependency issues”. ↩
-
See the “Limitations” section in the Arlington Model readme. Personally, I’d be really excited to see some future software tool that combines the Arlington Model logic with additional checks for aspects that are not covered by it, such as file structure and cross-reference tables. This could really be the ultimate PDF validator, that would make several other tools in this section obsolete. ↩
-
Because of of this near-complete coverage of PDF objects, it’s also likely to report more problems for any given file than other tools. Since PDF readers are generally quite forgiving of common deviations of the specifification, many of these problems won’t affect rendering. There’s not much to do about this, as a validator by defininition needs to be strict. ↩
-
Command line:
pdfinfo whatever.pdf↩ -
In this example output is redirected to a file; this is generally a good idea because of the amount of XML output generated by VeraPDF. ↩
-
The
--offswitch disables PDF/A validation. Output is redirected to a file (recommended because, depending on the configuration used, VeraPDF can generate a lot of output). ↩ -
This is because a new Java VM is started for each processed PDF, which will result in poor performance. ↩
-
Of course this also works for metadata extraction, and both text and metadata extraction can be combined in one single command. As an example, the following command will extract both text and metadata, including any embedded documents:
java -jar ~/tika/tika-app-2.1.0.jar -J --text -i ./myPDFs/ -o ./tika-out/↩ -
On Debian-based systems you can install it using
sudo apt install comparepdf. ↩ -
On Debian-based systems you can install it using
sudo apt install pdfresurrect. ↩
-
Arlington-Model
-
ExifTool
-
JHOVE
- Escape from the phantom of the PDF
- Multi-image TIFFs, subfiles and image file directories
- VeraPDF parse status as a proxy for PDF rendering: experiments with the Synthetic PDF Testset
- Identification of PDF preservation risks with VeraPDF and JHOVE
- PDF processing and analysis with open-source tools
- Breaking WAVEs (and some FLACs too)
- Why can't we have digital preservation tools that just work?
- A simple JP2 file structure checker
-
PDF
- PDF Quality assessment for digitisation batches with Python, PyMuPDF and Pillow
- Escape from the phantom of the PDF
- VeraPDF parse status as a proxy for PDF rendering: experiments with the Synthetic PDF Testset
- Identification of PDF preservation risks with VeraPDF and JHOVE
- On The Significant Properties of Spreadsheets
- PDF processing and analysis with open-source tools
- Policy-based assessment with VeraPDF - a first impression
- PDF/A as a preferred, sustainable format for spreadsheets?
- Why PDF/A validation matters, even if you don't have PDF/A - Part 2
- Why PDF/A validation matters, even if you don't have PDF/A
- When (not) to migrate a PDF to PDF/A
- Identification of PDF preservation risks: analysis of Govdocs selected corpus
- Identification of PDF preservation risks with Apache Preflight: the sequel
- What do we mean by "embedded" files in PDF?
- Identification of PDF preservation risks with Apache Preflight: a first impression
- PDF – Inventory of long-term preservation risks
-
preservation-risks
- Escape from the phantom of the PDF
- Multi-image TIFFs, subfiles and image file directories
- Identification of PDF preservation risks with VeraPDF and JHOVE
- On The Significant Properties of Spreadsheets
- PDF processing and analysis with open-source tools
- ISO/IEC TS 22424 standard on EPUB3 preservation
- Does Microsoft OneDrive export large ZIP files that are corrupt?
- Why PDF/A validation matters, even if you don't have PDF/A - Part 2
- Why PDF/A validation matters, even if you don't have PDF/A
- Measuring Bigfoot
- Assessing file format risks: searching for Bigfoot?
- PDF – Inventory of long-term preservation risks
- EPUB for archival preservation
-
VeraPDF
- Escape from the phantom of the PDF
- VeraPDF parse status as a proxy for PDF rendering: experiments with the Synthetic PDF Testset
- Identification of PDF preservation risks with VeraPDF and JHOVE
- PDF processing and analysis with open-source tools
- Policy-based assessment with VeraPDF - a first impression
- Why PDF/A validation matters, even if you don't have PDF/A - Part 2
- Why PDF/A validation matters, even if you don't have PDF/A

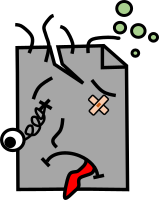
Comments
We are big fans of Rups (https://github.com/itext/i7j-rups ) for looking at the structure of PDf files
@markee174 I just added a section on RUPS, thanks for the suggestion!
The HexaPDF cli utility falls into the same category as qpdf, pdftk and the like.
Some years ago, I wrote paperjam, which can re-arrange pages within a PDF, make booklets, do n-up printing, crop pages, and many other operations. It is based on libqpdf.
I built PDFcheck as a fast, local gut check on PDF accessibility considerations.
Drag and drop any number of PDFs onto the page for a client-side (local) read and report on PDF metadata.
@bitsgalore you might be interested in adding 5f0ne/pdf-examiner: It provides an overview of the inner file structure of a PDF.
nice…
Great huge doc. Greetings But any works with pdf like this https://www.popolarebari.it/documenti/trasparenzaSI/47/006p.pdf
FWIW, I’ve found simply
grep -a 'http' file.pdfuseful for finding outside links. Haven’t tested exhaustively, so may not work on all pdfs, depending on the app that created them.pdfgrep is the tool built on grep specific for pdf files: https://pdfgrep.org
Great article! Thanks!